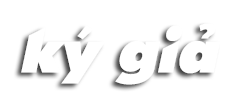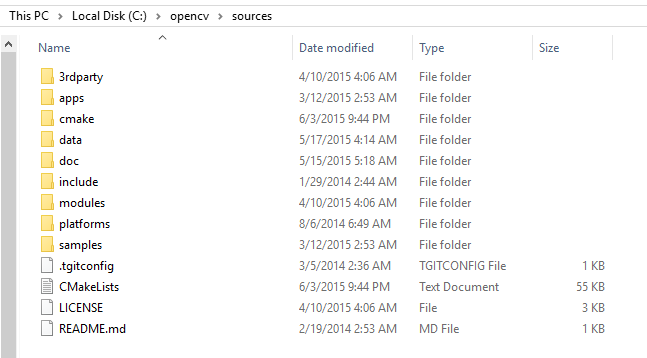Loạt bài này sẽ hướng dẫn cơ bản cách cài đặt OpenCV dựng sẵn (pre-build) với Visual Studio 2012 trên nền hệ điều hành Windows 10 64 bit.
Bước 1: Vào địa chỉ này để tải về thư viện OpenCV
Bước 2: Chọn Build mà bạn muốn sử dụng và tải về
Bước 3: Hãy chắc chắn rằng bạn có quyền admin. Click 2 lần vào file vừa tải về và chọn thư mục để giải nén. Ở đây tôi chọn thư mục gốc nơi cài đặt hệ điều hành là C:\.
Bước 4: Bạn có thể kiểm tra lại thư mục cài đặt có dạng như sau:
Bước 5: Thiết lập biến môi trường (enviroment variable) và thêm chúng vào đường dẫn hệ thống (Sysmte Path)
Đầu tiên, chúng ta thiết lập biến môi trường để giúp công việc của chúng ta được dễ dàng hơn. Nó sẽ thiết lập thư mục đã được xây dựng (build) của thư viện OpenCV mà chúng ta sẽ sử dụng trong các project của chúng ta. Hãy mở Windows Command và gõ:
setx -m OPENCV_DIR D:\OpenCV\Build\x64\vc11 (Dành cho Visual Studio 2012 - 64 bit Windows)
Đây chính là thư mục chứa các files OpenCV Binaries đã được xây dựng hoặc giải nén (build hoặc extracted). Bạn cần thêm -m vào câu lệnh để cho phép thêm biến môi trường cho toàn bộ hệ thống (computer wise) chứ không riêng 1 tài khoản người dùng (user wise).
Nếu bạn đã xây dựng 1 thư viện tĩnh (static) thì bạn đã thực hiện xong. Nếu không, bạn cần thêm đường dẫn của thư mục bin vào đường dẫn hệ thống (System Path). Điều này sẽ khiến bạn sử dụng thư viện OpenCV ở dạng “thư viện liên kết động” (Dynamic-link libraries) mà còn được biết với cái tên DLL. Bên trong đó, Thuật toán và Thông tin, mà thư viện OpenCV có, được lưu trữ. Hệ điều hành (HĐ) sẽ nạp chúng chỉ theo yêu cầu (demand) trong thời gian chạy. Tuy nhiên, để làm điều này thì HĐH cần phải biết chúng nằm ở đâu. Đường dẫn hệ thống (System PATH) chứa một danh sách các thư mục mà thư viện DLLs được lưu trữ. Thêm đường dẫn thư viện OpenCV vào đây và HĐH sẽ biết được nơi nào cần truy cập khi nó cần đến thư viện OpenCV. Nếu không, bạn sẽ phải sao chép các file DLLs trực tiếp ngay bên cạnh tập tin thực thi (.exe) để hệ điều hành có thể tìm thấy chúng, điều này rất không thuận tiện nếu bạn làm việc trên nhiều dự án. Để làm điều này, hãy mở Path Editor và thêm một mục mới (right click in the application to bring up the menu):
%OPENCV_DIR%\bin
Kích chuột phải để bổ sung đường dẫn thủ công. Thêm mục.

Lưu nó vào Registry và bạn đã làm xong. Nếu bạn muốn thay đổi vị trí của thư mục build của bạn hoặc muốn thử ứng dụng của mình với một bản build khác, tất cả những thứ bạn cần làm là thay đỏi biến OPENCV_DIR thông qua câu lệnh setx trong Windows Command.
Bây giờ bạn có thể tiếp tục đọc các hướng dẫn với chủ đề “Làm thế nào để xây dựng các ứng dụng với OpenCV trên Microsoft Visual Studio“. Ở đó bạn sẽ tìm hiểu làm thế nào để sử dụng thư viện OpenCV trong các dự án của riêng mình với sự giúp đỡ của Microsoft Visual Studio IDE.
theo OpenCV Doc